How Do I Import Contacts From Iphone To Macbook
Home > iOS Data Recovery > 5 Ways to Import Contacts from iPhone to Mac (iOS 15/14/13/12 Supported)
Question
I just got a new Mac. My iPhone contacts are extensive and complete. I understand that if I want to sync the computer with the iPhone, I have to make sure the computer is the source since all existing info on the iPhone will be overwritten. I don't know what to do. Who can help me import contacts from iPhone (running iOS 15) to Mac? Thank you for any help!!!
Just like the example in the Apple forum, quite a lot iPhone users want to import their contacts from iPhone to Mac, either for the purpose of keeping them safe or for the convenience of using them on Mac. The key is - Is that possible? If so, how can we make it?
Firstly it's absolutely possible to import contacts from iPhone to Mac. And here in this article, will talk about 4 effective ways to do that.
- Way 1: Import Contacts from iPhone to Mac Directly

- Way 2. Import Contacts from iPhone to Mac with iTunes/Finder
- 2.1. With iTunes
- 2.2. With Finder
- Way 3. Transfer Contacts from iPhone to Mac with iCloud
- 3.1. Sync Contacts from iPhone to Mac from iCloud.com
- 3.2. Sync Contacts from iPhone to Mac Address Book
- Way 4. Transfer Contacts from iPhone to Mac Using AirDrop
Way 1. Import Contacts from iPhone to Mac Directly
If you are looking for the fastest and most convenient way to transfer contacts from iPhone to Mac without iCloud or iTunes or anything else, then iMyFone D-Back for Mac is worthy of trust. As a professional data transfer tool, it is capable of transferring contacts from iPhone to Mac directly, with very simple steps. (If you use Windows computer, iMyFone D-Back for Windows is ready for you as well).
- Supports free preview of the content before, which enables users to make better decisions on what to import.
- Helps users selectively or completely import contacts they exactly need from iPhone to Mac, which is a distinctive advantage.
- Apart from contacts, D-Back helps transfer and recover 18+ types of data, including photos, texts, WhatsApp messages, notes.
- Applies to almost all iPhone/iPad/iPod Touch, including the latest iPhone 12, and all iOS versions including iOS 15.
Steps to Import Contacts from iPhone to PC/Mac with iMyFone D-Back
Firstly get the software downloaded and installed on your computer.


Step 1.Launch D-Back. Connect your iPhone to Mac, then choose the "Recover from iOS Device" option. Select "Contact" from the data types and click "Next" to scan.
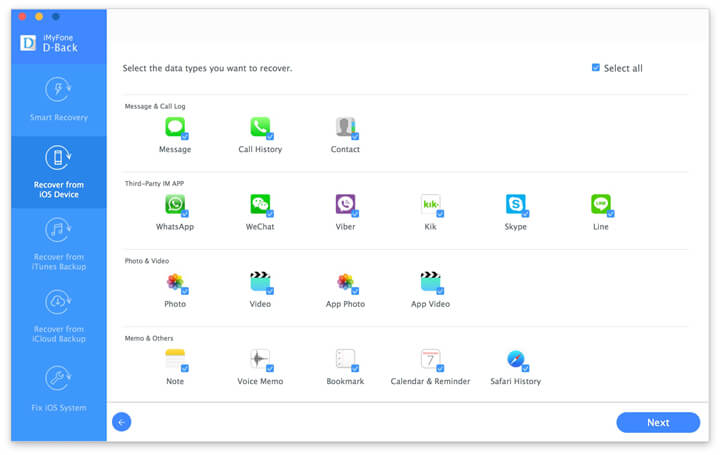
Step 2.iMyFone D-Back will search and list all your contacts for you to preview. Even those you have deleted from your iPhone can be found as well.
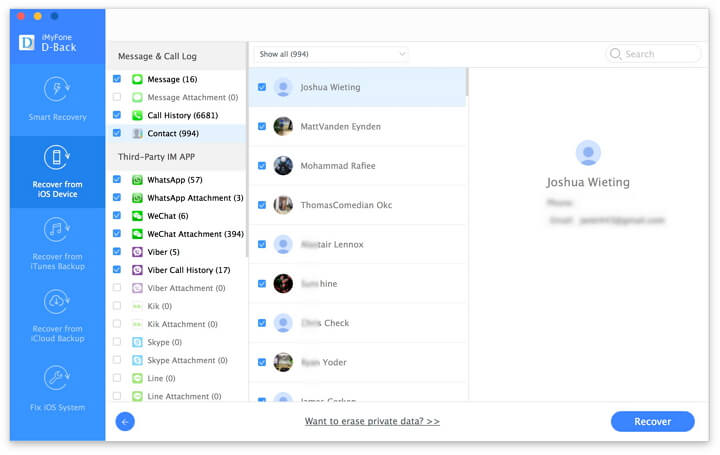
Step 3.Click on "Recover" and choose a folder on your computer to store the imported contacts.
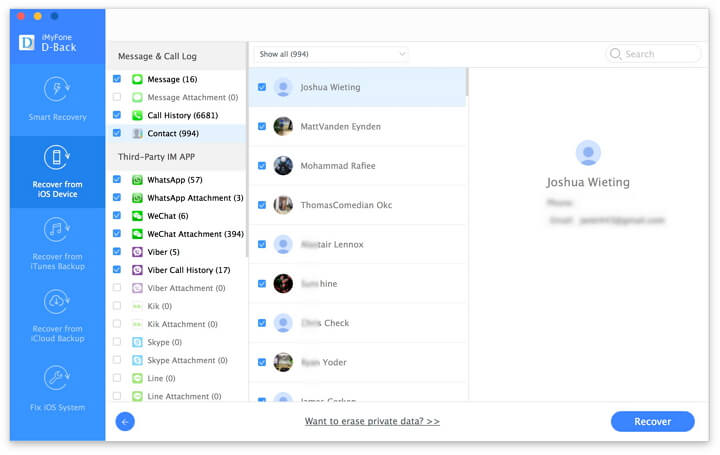


Way 2. Import Contacts from iPhone to Mac with iTunes/Finder
2.1. With iTunes (On macOS Mojave or Earlier or a Windows PC)
Step 1. Launch iTunes and connect it with your iPhone.
Step 2. Click on the device icon and select "Info".
Step 3. Select "Sync Contacts", and click "Apply".
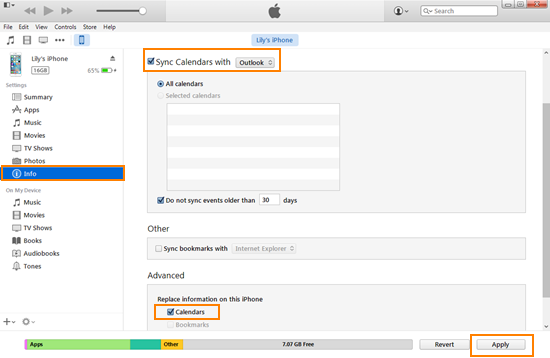
2.2. With Finder (On macOS Catalina)
Step 1. Connect your iPhone to your Mac and open Finder.
Step 2. Click your iPhone name from the left sidebar in the Finder window.
Step 2. Click on "Info", and check "Sync contacts onto [Your iPhone Name]". Click "Apply".
Way 3. Transfer Contacts from iPhone to Mac with iCloud
3.1. Sync Contacts from iPhone to Mac from iCloud.com
Step 1. Make sure you sign in your Apple ID on your iPhone. Go to Settings> iCloud and enable Contacts on.
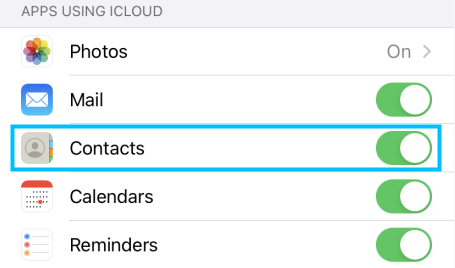
Step 2. Visit iCloud.com on your Mac and log into your account. Click the Contacts icon and then click the gear icon at the bottom left corner. Select the the contacts you'd like to save to your Mac and then click "Export vCard". After that, you can find them in Contacts on Mac.
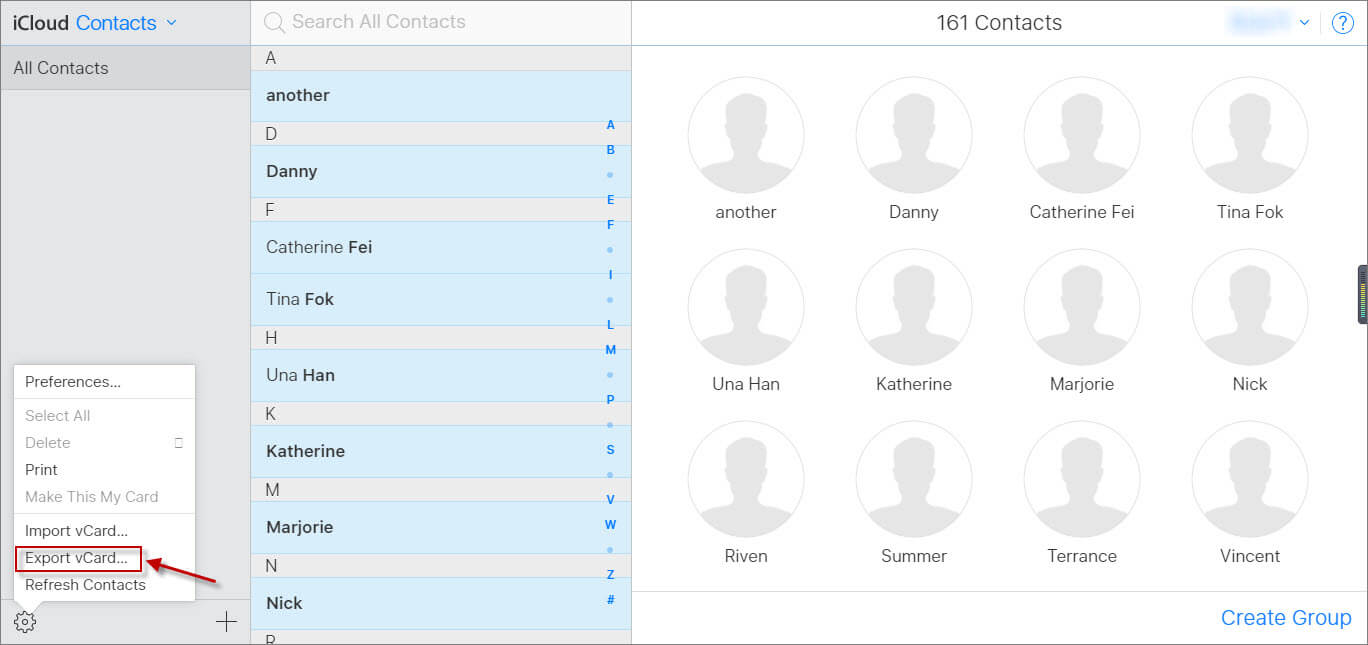
Note
3.2. Sync Contacts from iPhone to Mac Address Book
Step 1.On iPhone: Go to Settings> iCloud and turn on Contacts.
Step 2. On Mac: Go to System Preferences, select iCloud and enable Contacts. Through this way, you will see all the iPhone contacts synced to your Mac address book.
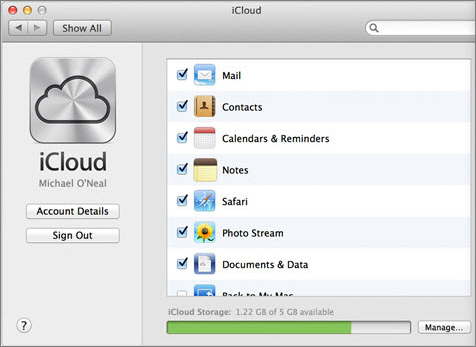
Note
This method can only sync all the contacts as a whole instead of specific ones.
Way 4. Transfer Contacts from iPhone to Mac Using AirDrop
Step 1. Sign in iCloud on your iPhone. Turn on Wi-Fi and Bluetooth.
Step 2. Open Control Center, tap AirDrop and turn permissions from "Off" to "Contacts Only" or "Everyone".
Step 3. Choose Go> AirDrop from the menu bar in the Finder on Mac. Set your Mac to be discovered by "Contacts Only" or "Everyone".
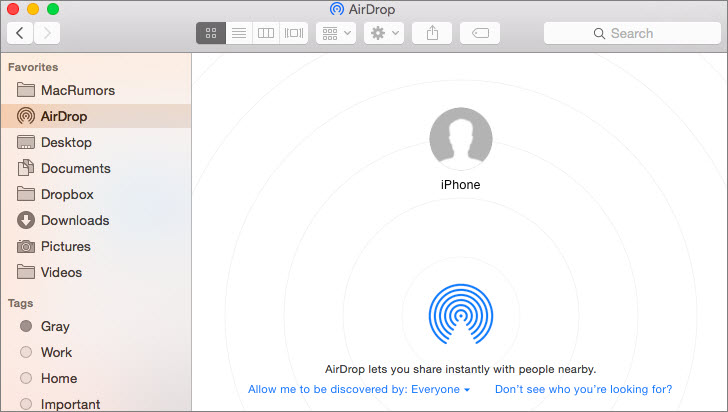
Step 4. Launch the Contacts app, select the contact you want to transfer and tap the "Share Contact" button. Click "AirDrop" and send it to your Mac.
Note
Conclusion
Four methods are offered in the article on how to import contacts from iPhone to Mac. You can freely choose the one that suits you the best based on your own situation. However, there is no doubt that iMyFone D-Back is the ideal choice as it helps users in the most efficient way. Besides, it provides free trial version for everyone to preview their contacts before the importing work. What are you waiting for? Just download to have a try and please rest assured that it won't let you down.


How Do I Import Contacts From Iphone To Macbook
Source: https://www.imyfone.com/ios-data-recovery/four-ways-to-import-contacts-from-iphone-to-mac/
Posted by: sandlinbervelp82.blogspot.com

0 Response to "How Do I Import Contacts From Iphone To Macbook"
Post a Comment