how to delete cards in trello
The rapid adoption of digital tools, along with the overnight transition to remote work, resulted in an exponential increase in digital projects scattered among many apps and platforms. This inspired reliance on Project Management Tools like Trello that helps businesses to organize, streamline and visualize the workflows on a single platform. With the goal to boost productivity by simplifying Project Management, Trello works like a virtual whiteboard with moving sticky notes. It became a go-to tool for many businesses in a remote-first world during the pandemic.
Upon a complete walkthrough of this article, you will gain a decent understanding of all the basic functions of Trello. You will also learn about the steps required for deleting boards on Trello. Read along to learn more about the process of creating and deleting boards on Trello.
Table of Contents
- Prerequisites
- Introduction to Trello
- Key Elements of Trello
- Basic Trello Functions
- Creating and Managing
- Creating a Board on Trello
- Building Workflow
- Add Tasks and To-Dos
- Invite Collaborators
- Assign Due Date
- Color Label Your Cards
- Enable Power-Ups
- Remove a Member
- Deleting and Archiving
- Archive Card
- Unarchive Card
- Delete Card
- Close Board
- Deleting Boards on Trello
- Archive Lists
- Delete Lists
- Creating and Managing
- Conclusion
Prerequisites
- An active Trello account.
- Basic Understanding of Task Management.
Introduction to Trello

Trello is a Visual Collaboration Platform based on Kanban that allows users to easily organize projects and prioritize tasks. Kanban is a card-based approach for Organizing, Tracking, and Managing Work. Kanban was invented and popularised by Toyota, which requires the creation of horizontal Lists from left to right across the Board. Tasks begin in the left-most List and travel across the Board into different Lists from left to right as they are worked on, completed, and archived. Even though Kanban Boards are used by a lot of Project Management Tools, Trello's offers greater responsiveness, more colorful labeling, and overall superior usability.
The main advantage of implementing a Kanban-based Project Management Software is that it is an excellent technique for restricting the amount of work that any one individual can handle at any given moment. Furthermore, everyone is aware of the status of the task that the team needs to do. This provides responsibility as well as the opportunity to assist other team members who are falling behind.
For further information on Trello, click here to check out their official website.
Key Elements of Trello
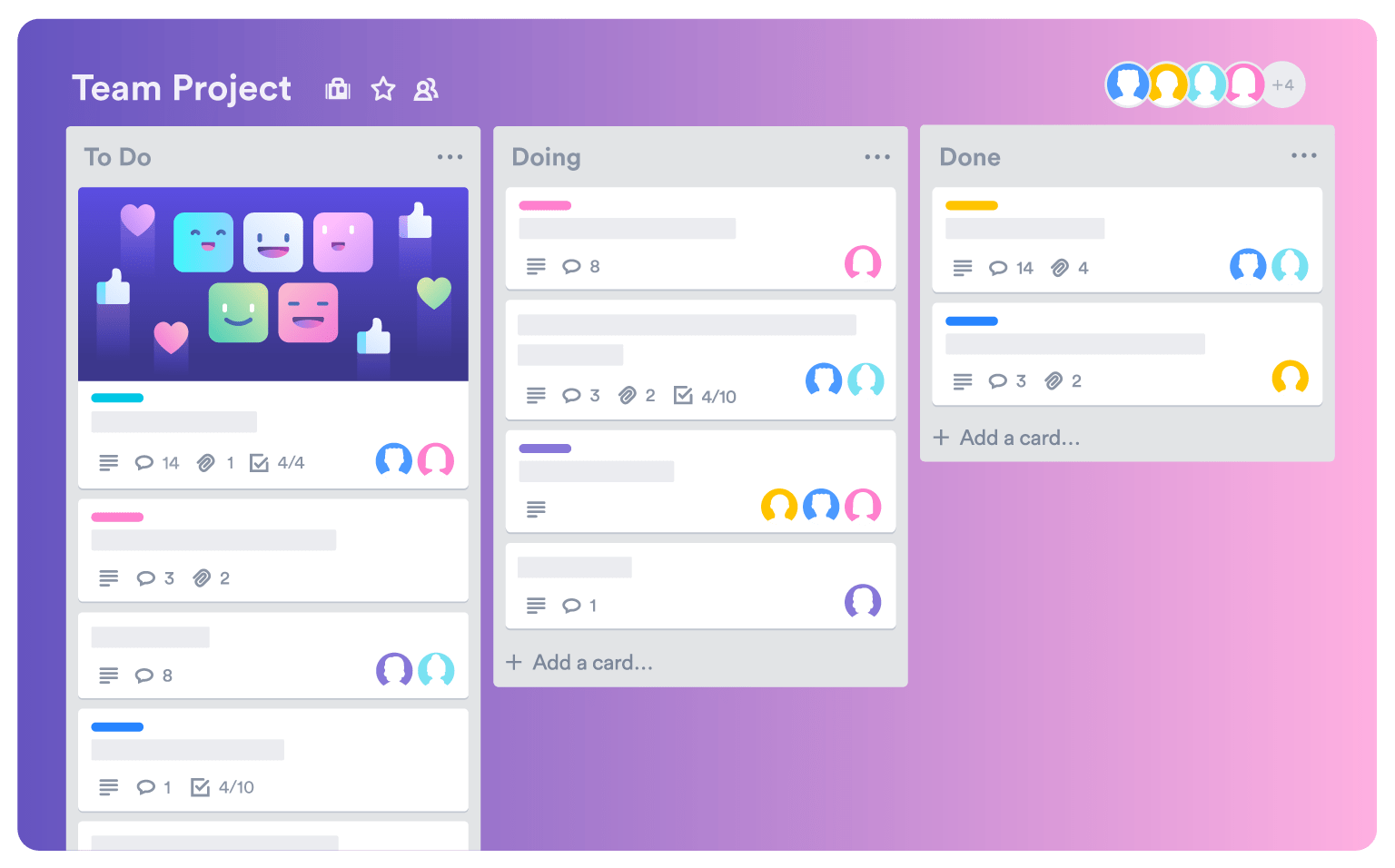
At its core, Trello is composed of Boards, Lists, and Cards. In simpler words, a Trello Board is made up of a number of Lists and Cards that represent all of the tasks.
Boards illustrate an idea in development or a work project in progress. These Boards contain lists that aid in the segregation of distinct process stages or the categorization of Cards belonging to the same category or stage. Finally, Lists are made up of Cards that represent tasks that you or your team will be required to complete. These Cards include checklists, allowing users to break down projects into smaller tasks. Users of the business class and enterprise plan can upgrade to the advanced checklist. The advanced checklist gives the control to assign members and a due date to each checklist item.
Trello Board also offers many intuitive features that help business users in streamlining their tasks. You can change members' board rights, control settings, search cards, enable Power-Ups, and build automation from the menu on the right side of your Trello Board. In the menu's activity feed, you can also see all of the action that has occurred on the Board. Power-Ups are a feature that adds more functionality and integrations to your Boards. Trello has a long number of accessible Power-Ups, which range from adding more fields to Trello Cards to Calendars, Time-Tracking applications, Gantt Charts, Google Drive connections, and everything in between.
Hevo Data, a No-code Data Pipeline, helps load data from any data source such as Trello, Databases, SaaS applications, Cloud Storage, SDKs, and Streaming Services and simplifies the ETL process. It supports 100+ data sources like Trello and loads the data onto the desired Data Warehouse, enriches the data, and transforms it into an analysis-ready form without writing a single line of code.
Its completely automated data pipeline offers data to be delivered in real-time without any loss from source to destination. Its fault-tolerant and scalable architecture ensures that the data is handled in a secure, consistent manner with zero data loss and supports different forms of data. The solutions provided are consistent and work with different Business Intelligence (BI) tools as well.
Get Started with Hevo for Free
Check out some of the cool features of Hevo:
- Secure: Hevo has a fault-tolerant architecture that ensures that the data is handled securely and consistently with zero data loss.
- Schema Management: Hevo takes away the tedious task of schema management & automatically detects the schema of incoming data and maps it to the destination schema.
- Minimal Learning: Hevo, with its simple and interactive UI, is extremely simple for new customers to work on and perform operations.
- Hevo Is Built To Scale: As the number of sources and the volume of your data grows, Hevo scales horizontally, handling millions of records per minute with very little latency.
- Incremental Data Load: Hevo allows the transfer of data that has been modified in real-time. This ensures efficient utilization of bandwidth on both ends.
- Live Support: The Hevo team is available round the clock to extend exceptional support to its customers through chat, email, and support calls.
- Live Monitoring: Hevo allows you to monitor the data flow and check where your data is at a particular point in time.
- Connectors: Hevo supports 100+ data sources and integrations to Trello, SaaS platforms, files, databases, analytics, and BI tools. It supports various destinations including Google BigQuery, Amazon Redshift, Snowflake Firebolt Data Warehouses; Amazon S3 Data Lakes; and MySQL, MongoDB, TokuDB, DynamoDB, PostgreSQL databases to name a few.
Sign up here for a 14-Day Free Trial!
Basic Trello Functions
It is very normal for a Card made today to be utterly useless the next day or post the completion of the tasks mentioned in it. The same can be said for the Boards too. It's possible that the project is finished or that you simply wish to start afresh with a new Board. For this, knowledge about deleting Boards on Trello or clearing off the Card can come in handy. However, before that, it is obvious to learn how to Create a Board on Trello and modify its contents.
Basic Functions of Trello can be broadly divided into two categories:
- Creating and Managing
- Deleting and Archiving
1) Creating and Managing
Creating a Board
Follow the steps given below to Create a New Board in Trello:
- Log in to your Trello account.
- After signing up (or logging in) to Trello, Click "Create New Board" from the team's Workspace menu. Alternatively, you can select "Create Board" from the plus button (+) in the Trello header directly to the left of your name.
- For better convenience, name the Board after the project you are working on. e.g., Instagram Brand Campaign if your team has been assigned to run a campaign on Instagram.
- The Board's visibility can be set to "Public," "Workspace," "Visible Only to the Organization/Team," or "Private."
Build Workflow
Every user can construct their Workflow using Lists. The first List can be used to keep track of necessary Tasks, Documents, and Resources. You can create another one to store all task ideas that aren't currently in motion, one for tasks that are in progress, and one for completed tasks, and label them 'To-do,' 'In Progress,' and 'Done,' respectively.
Add Tasks and To-Dos
Add Cards and enter tasks. Make sure to include only one task in one Card to avoid cluttering. Also, as mentioned earlier, you can include a checklist in the Card. For this, open a Card and click the Checklist button on the right-hand side to make a checklist. Users can also add hyperlinks, attach multiple pictures, documents, or format card descriptions using Markdown.
It is important to note that clicking on a Card expands it, allowing you to add and access more information. This is where you can get more particular with your information on the "Card Back".
Invite Collaborators
You can invite team members or other contributors to your Board, and they'll be able to see everything that happens on it. Click the Show Menu link in the top right corner of your Board to invite someone to join. Then select Add Members from the drop-down menu. In the field that appears, type the person's email address. Add them as a "Member" to the card you want to assign to them after they join the Board.
Assign Due Date
Open a Card and click the Due Date button on the right-hand side to assign a due date. Click Save after you've assigned the due date. This is necessary to ensure that tasks are completed on time, and Trello will remind members when the deadline approaches.
Color Label Your Cards
Users can also add color labels to the cards by clicking the Show Menu option in the top right corner of your Board to create a label. Then select Labels from the More drop-down menu. Here you will see an option that says Create a new label. Give your label a name and assign a color.
The Labels give more clarity to tasks. They are also helpful in identifying more details about a task when it's within a list.
Enable Power-Ups
Click "Show Menu" in the sidebar of your Board. After that, go to the "Power-Ups" button, find the Power-Up, and click "Enable".
Some of the widely used Power-Ups are:
- Custom Fields: You can use this to add information to Cards like Costs, Time Estimates, Phone Numbers, and more. Custom Fields can be added to the front and back of the Cards.
- Card Snooze: This allows you to snooze a Card until a later date and time when it automatically reappears on the Board.
- Unito Mirror: Mirror allows you to sync individual Cards (and even specific attributes of cards) between Boards, ensuring that you only share information with the people who need it. Changes to one Board are reflected on all the other Cards when they are paired across many Boards.
- Google Drive: With this Power-Up, you can easily connect your Google Drive docs, Spreadsheets, and folders to Trello cards. Directly from your Cards, you may create and attach files.
- Litmus: It allows you to keep all stakeholders informed about the status of email initiatives without switching applications. When you attach a Litmus email to a Trello card, an overview of the email will sync from Litmus to Trello in real-time.
Remove a Member
To remove a member from a Workspace, go to the Workspaces members page and click "Remove" to the right of their avatar. A notification will be sent to the member who is being removed.
When you remove a member from a free Workspace, they will remain a member of the Workspace's Boards. It will just disable their access to Workspace; you must personally remove them from Workspace.
2) Deleting and Archiving
Archive Card
Click on "Archive Card" from the Actions option on the back of a card. Alternatively, you can choose "Archive" from the card menu (click the pencil icon that appears on hover). When hovering your cursor over a card, press the "c" keyboard shortcut to archive.
Archived Cards remain in that state indefinitely unless unarchived or unless the user opts to delete them.
Unarchive Card
Select "More" on the Board menu, then choose "Archived items," find the card, and click "Send to Board"
Delete Cards
Before Deleting Boards on Trello, you can also delete the cards. It is crucial to archive a Card before deleting it. Instruction for archiving a card is mentioned above. Following the archiving process, a new "Delete" option will appear. A dialogue box will prompt for confirmation as deleting a Card is an irreversible process.
There's also a Card Delete Power-Up if you're removing a lot of Cards (or just don't like clicking). With this Power-Up, you can erase a Card in two clicks without having to archive it first.
If you have a large number of Cards to discard, you can use the Bulk Actions Power-Up to archive and delete them all at once. It allows users to archive or delete up to 70 Cards in one go.
Close Board
Closing the Board is necessary for deleting Boards on Trello. You have to be an admin of a Board to close it. So after you are granted admin credentials, close the Board by selecting "Close Board" from the Board's menu. Expand the "More" link. Select the "Close Board" option.
You'll be asked to confirm that you wish to Close the Board, and you'll be given instructions on how to reopen it later if necessary. To continue, click the "Close" button.
Delete Boards on Trello
Deleting Boards on Trello is not a straightforward process. As mentioned earlier Closing the Board is required for Deleting Boards on Trello, hence, first, you will need to close the Board before proceeding to delete it. If you've already closed the Board, click on the option "Boards" in the header menu to get to your "Closed Boards" list. You'll see a list of your Closed Boards, along with a "Delete" option for any Board for which you are an admin. For Deleting Boards on Trello, the primary condition is that you must be the admin for that specific Board

For Deleting Boards on Trello, Select the Board you want to delete and click on the "Permanently Delete Board" link. Then click on the "Delete" button. Once you follow these steps in the correct sequence deleting boards on Trello would become much easier.

Archive Lists
Click on the three horizontal dots icon next to the list title, then select "Archive This List".
Delete Lists
Unlike Deleting Boards on Trello, Trello does not allow deletion of lists in one go but rather by deleting all the cards. If you don't want to delete all of the cards in a list individually, instead of archiving it, move it to a new empty Board by clicking the three dots icon and selecting "Move List" You can close and delete the new Board after all of the listings you wish to delete are on it.
Conclusion
Trello may not be ideal for granular or extensive Project Management, but it is an excellent tool for organizing work and workflows collaboratively. Its flexibility allows businesses to experiment with how to utilize it effectively for their teams and the workload they manage. In this article, you learned about the basic functions that can be performed on Trello. You also learned about the steps required for Creating and Deleting Boards on Trello.
However, to carry out an in-depth analysis of your project, you would often need to extract data from multiple sources to have all insights. Integrating and analyzing your data from a diverse set of data sources can be challenging and this is where Hevo Data comes into the picture.
Visit our Website to Explore Hevo
Hevo Data is a No-code Data Pipeline and has awesome 100+ pre-built integrations(including 30+ free sources) as well that you can choose from. Hevo can help you integrate data from numerous sources such as Trello and load it into a destination to analyze real-time data with a BI tool and create your Dashboards. It will make your life easier and make data migration hassle-free. It is user-friendly, reliable, and secure.
Want to take Hevo for a spin? Sign Up for a 14-day free trial and experience the feature-rich Hevo suite first hand. You can also have a look at the unbeatable pricing that will help you choose the right plan for your business needs.
Share your experience of Deleting Boards on Trello. Tell us in the comments below!
how to delete cards in trello
Source: https://hevodata.com/learn/deleting-boards-on-trello/
Posted by: sandlinbervelp82.blogspot.com

0 Response to "how to delete cards in trello"
Post a Comment